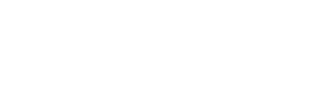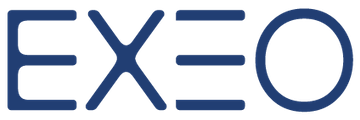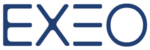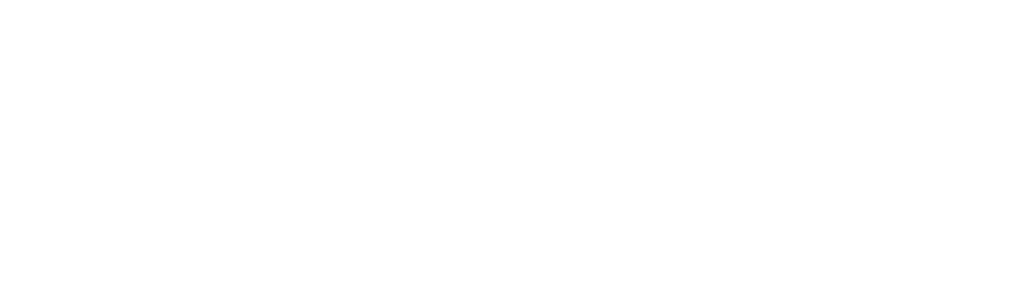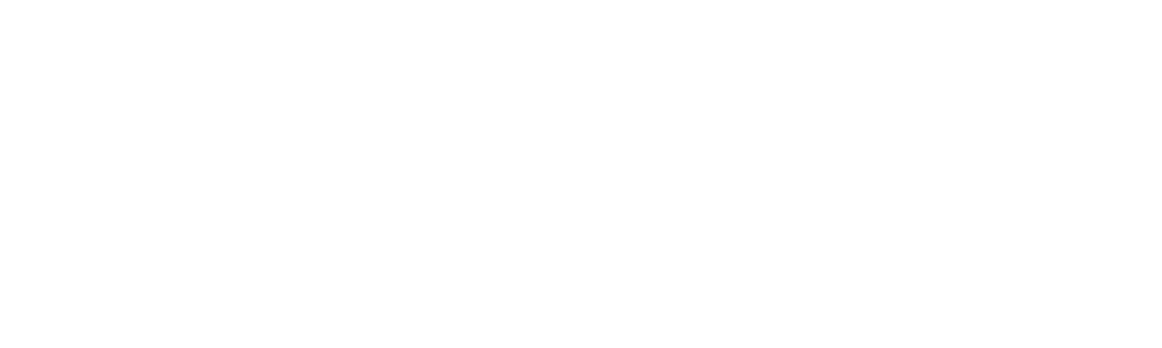Let’s get started with Gmail!
 Here are some of the key features of your Gmail inbox:
– Gmail displays snippets, which are lines of text next to each message that reveal a bit of the content of the most recent message.
– In Gmail, messages are grouped into ‘conversations’ so that all follow-ups and responses appear as a single line in your inbox. You can turn it on or off by going to Settings- Conversation View.
– The time or date of the most recent message in a conversation is displayed on the right of a conversation line. Note that Dates appear when messages are older than 24 hours.
– Use the check boxes next to the sender’s name, then perform actions on those selected conversations using the Action buttons at the top as shown in the picture below.
– Add stars to mark special messages or conversations and go back to it later.
– If you want to see the messages you’ve starred, deleted, sent, etc., click on the labels on the left hand side of your Gmail page.
Here are some of the key features of your Gmail inbox:
– Gmail displays snippets, which are lines of text next to each message that reveal a bit of the content of the most recent message.
– In Gmail, messages are grouped into ‘conversations’ so that all follow-ups and responses appear as a single line in your inbox. You can turn it on or off by going to Settings- Conversation View.
– The time or date of the most recent message in a conversation is displayed on the right of a conversation line. Note that Dates appear when messages are older than 24 hours.
– Use the check boxes next to the sender’s name, then perform actions on those selected conversations using the Action buttons at the top as shown in the picture below.
– Add stars to mark special messages or conversations and go back to it later.
– If you want to see the messages you’ve starred, deleted, sent, etc., click on the labels on the left hand side of your Gmail page.

Display: Inbox styles
Choose the Style that suites you best! Gmail offers the following Inbox Styles: – Default – Choose which tabs to use. If you want to see all your messages in one list, just turn off all tabs. – Important First – This style brings mail from the contacts you email most often and other important mail to the top of the page. Everything else is in its own section at the bottom of your inbox. – Unread First – Unread mail stays at the top; everything else is at the bottom. – Starred First – Starred mail stays at the top; everything else is at the bottom. – Priority Inbox – Messages classified as important and unread are in the top section, then starred messages, then everything else. Each section can be customized further, so if you want more control over your inbox, Priority Inbox is for you. Select which inbox style you want to try by clicking theGoogle Plus
 T
T
Google Docs
 Google Docs is an online word processor that lets you create and format text documents and collaborate with other people in real time. Here’s what you can do with Google Docs:
– Upload a Word document and convert it to a Google document: You can do that by opening the Word Document in Drive with Google Docs, or you can select the option in Drive Settings to automatically convert files to Google format.
– Add flair and formatting to your documents by adjusting margins, spacing, fonts, and colors.
– Invite other people to collaborate on a document with you, giving them edit, comment or view access if you don’t want them to modify your document: You can do that by clicking on the Share button on the top right of every Doc.
– Collaborate online in real time and chat with other collaborators — right from inside the document: When you give a collaborator Edit access, you can see Real Time editing and chat with all the collaborators right from Docs!
– View your document’s revision history and roll back to any previous version: See What your collaborators edited while you were away, and roll back to any version you want.
– Download a Google document to your desktop as a Word, OpenOffice, RTF, PDF, HTML or zip file: You can do that by clicking on File, Download As.
– Translate a document to a different language: If you have collaborators from different countries, you can let them write in their native languages and translate the document later with just a click! Here’s how you can do it: Go to Tools, Translate Document.
– Email your documents to other people as attachments, You can email the document you’re working on with just a click, right from the document without going to Gmail and attaching the file: Go to File – Email as Attachment.
Google Docs is an online word processor that lets you create and format text documents and collaborate with other people in real time. Here’s what you can do with Google Docs:
– Upload a Word document and convert it to a Google document: You can do that by opening the Word Document in Drive with Google Docs, or you can select the option in Drive Settings to automatically convert files to Google format.
– Add flair and formatting to your documents by adjusting margins, spacing, fonts, and colors.
– Invite other people to collaborate on a document with you, giving them edit, comment or view access if you don’t want them to modify your document: You can do that by clicking on the Share button on the top right of every Doc.
– Collaborate online in real time and chat with other collaborators — right from inside the document: When you give a collaborator Edit access, you can see Real Time editing and chat with all the collaborators right from Docs!
– View your document’s revision history and roll back to any previous version: See What your collaborators edited while you were away, and roll back to any version you want.
– Download a Google document to your desktop as a Word, OpenOffice, RTF, PDF, HTML or zip file: You can do that by clicking on File, Download As.
– Translate a document to a different language: If you have collaborators from different countries, you can let them write in their native languages and translate the document later with just a click! Here’s how you can do it: Go to Tools, Translate Document.
– Email your documents to other people as attachments, You can email the document you’re working on with just a click, right from the document without going to Gmail and attaching the file: Go to File – Email as Attachment.
Google Calendar
 With Google Calendar you can control who can see your calendars and events. When you make your calendar public, the events on that calendar are public, which means that people can search for it and find it in a variety of ways, including via Google Web search.
With Google Calendar you can control who can see your calendars and events. When you make your calendar public, the events on that calendar are public, which means that people can search for it and find it in a variety of ways, including via Google Web search.
Share your calendar with everyone
To share your calendar with everybody, just follow these steps:- Open Google Calendar on a computer.
- On the left, find
My Calendars. You may need to click to expand it.
- Find the calendar you want to share and click the arrow next to it.
- Select Make this calendar public.
- If you don’t want others to view the details of your events, select See only free/busy (hide details).
- Click Save.
Control who can see individual events
By default, when you add an event to a public calendar, the event will be public. But you can change your visibility settings for an individual event to make it private. Here’s how:Stop sharing publicly
- Open Google Calendar on a computer.
- On the left, find
My Calendars. You may need to click to expand it.
- Find the calendar you don’t want to share with the public anymore and click the arrow next to it.
- Select Share this calendar.
- Make sure the box for Make this calendar public is not checked.
Changes in sharing permissions will generally take effect within a few minutes but, in some cases it may take up to 24 hours.
 Note: Since contacts are automatically synced, if you delete a Google contact from your device, it will also be deleted from Google Contacts, which will also remove it from other places, such as Hangouts.
Note: Since contacts are automatically synced, if you delete a Google contact from your device, it will also be deleted from Google Contacts, which will also remove it from other places, such as Hangouts.
Contacts
Syncing your contacts
Your contacts are automatically synced when you first turn on your phone and sign into a Google Account. Any existing contacts from that account are synced with your device. All your contacts automatically stay in sync, whether you make changes on your phone, from another device, or from any Web browser. The contact information on your device is also available in Gmail, Hangouts, Phone, and other apps. As you add contacts from different sources, they are synced automatically across all the places you need them. Note: Since contacts are automatically synced, if you delete a Google contact from your device, it will also be deleted from Google Contacts, which will also remove it from other places, such as Hangouts.
Note: Since contacts are automatically synced, if you delete a Google contact from your device, it will also be deleted from Google Contacts, which will also remove it from other places, such as Hangouts.
Importing Android contacts to Gmail
Android contacts are automatically synced to your Gmail account, so there’s no need to import them. You can find any contacts you’ve created on your device in your Gmail by following these steps:- On your web version of Gmail, click Gmail on the left side of your Gmail page, then choose Contacts
- Click My contacts on the left side of the page

Stay tuned for more Google Apps Tips By EXEO!